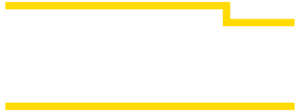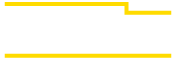Have you ever been working on your Mac and suddenly, out of nowhere, you get a message saying something went wrong, but it’s written in such a complicated way you have no idea what it means? One such message might read like “errordomain=nscocoaerrordomain&errormessage=could not find the specified shortcut.&errorcode=4”. This sounds pretty technical, right? But don’t worry, we’re here to break it down into simple terms so you can understand what’s happening and, most importantly, how to fix it.
This error usually pops up when your computer can’t find a file or shortcut it was expecting to find. Imagine telling your friend to meet you at a cafe, but when they arrive, the cafe isn’t there. They’d be confused, right? Your Mac feels the same way when it encounters this error.
Understanding the Error
The error message that includes “errordomain=nscocoaerrordomain&errormessage=could not find the specified shortcut.&errorcode=4” might look like a bunch of gibberish at first glance, but it’s actually your Mac’s way of telling you something specific. The “errordomain=nscocoaerrordomain” part is telling us that the issue has to do with the Cocoa framework, which is a collection of programs that developers use to build apps on Macs. The “could not find the specified shortcut” message means just that: the system was looking for a shortcut, or a link to a file or folder, and couldn’t find it. Lastly, “errorcode=4” is just a specific number assigned to this type of error, which can help in diagnosing the problem.
Common Causes of the Error
There are a few common reasons why you might see this error on your Mac. One of the most frequent causes is that a file or shortcut that an application is trying to access has been moved or deleted. Just like if you were to move a book from your shelf and forget its new location, your computer is essentially doing the same thing; it’s looking for something it can’t find.
Preliminary Checks
Before diving into more complex solutions, there are a couple of simple checks you should perform. First, make sure that the shortcut or file you’re trying to access actually exists. It sounds obvious, but sometimes shortcuts are left behind when the original file has been moved or deleted. Think of it as checking your pockets for your keys before leaving the house. You want to ensure you have what you need before you proceed.
Next, check if your system and all applications are up to date. Regularly developers release updates to fix bugs and improve performance. Not having the latest version of software can sometimes cause compatibility issues, leading to errors. It’s like getting a flu shot every year; it helps keep things running smoothly.
Step-by-Step Solutions to Fix the Error
Solution 1: Verify and Correct File Paths
If you’ve determined that a missing or moved file is the culprit, the next step is to locate the correct file path and update the shortcut accordingly. This might involve a bit of detective work, like retracing your steps to remember where you last saw your missing keys. Once you find the file, you can either move it back to its original location or update the shortcut to point to the new location.
Solution 2: Update Your System and Applications
Keeping your system and applications up to date is crucial for preventing and fixing errors. To update macOS, go to the Apple menu, choose “System Preferences,” and then “Software Update.” If any updates are available, install them. It’s like keeping your car serviced; regular maintenance can prevent breakdowns.
Solution 3: Reset Permissions
If the issue is related to permissions, resetting the permissions of the affected file or folder might help. You can do this through the “Get Info” option (right-click on the file or folder, then select “Get Info”) and adjusting the sharing and permissions settings at the bottom. This is akin to making sure everyone in your household has a key to the front door.
Solution 4: Remove and Recreate the Shortcut
Sometimes, the simplest solution is to delete the problematic shortcut and create a new one. This can often resolve any issues caused by the shortcut itself being corrupted. It’s like throwing out a broken key and cutting a new one; sometimes starting fresh is the best solution.
Preventing Future Errors
To avoid encountering this error in the future, it’s a good idea to adopt some best practices for managing your files and shortcuts. Always make sure shortcuts are updated or removed if you move or delete files. Regularly backing up your data can also save you from a lot of headaches if something goes wrong. Think of it as keeping a spare tire in your car; it’s better to have it and not need it than to need it and not have it.
When to Seek Professional Help
If you’ve tried all the above solutions and still can’t resolve the error, it might be time to seek professional help. This could mean reaching out to Apple Support or a qualified technician. Sometimes, issues can be more complex than they appear, requiring expert knowledge to fix. It’s like when a plumbing issue turns out to be more complicated than a simple leak; sometimes, you need a professional to sort it out.
By following these steps, you should be able to resolve the “errordomain=nscocoaerrordomain&errormessage=could not find the specified shortcut.&errorcode=4” error. Remember, the key is to approach the problem methodically, checking the simple solutions first before moving on to more complex troubleshooting steps. And, as always, keeping your system up to date and managing your files carefully can prevent many common errors from occurring in the first place.
Conclusion
Dealing with errors on your Mac, like the “errordomain=nscocoaerrordomain&errormessage=could not find the specified shortcut.&errorcode=4”, might seem daunting at first. However, with a little patience and some troubleshooting, most issues can be resolved. We’ve walked through understanding what this error message means, common causes, preliminary checks, and step-by-step solutions to fix it. Remember, the key to solving these issues often lies in simple checks and updates before moving on to more involved solutions.
Just like in everyday life, maintaining order and staying updated can prevent many problems. Regularly updating your software, managing your files, and keeping an eye on system permissions can keep your Mac running smoothly. And if you ever find yourself stuck, don’t hesitate to seek help from professionals. After all, we all need a helping hand sometimes.
By taking these steps, you not only fix the immediate issue but also enhance your understanding of how your Mac works. This knowledge is invaluable and empowers you to tackle future challenges more confidently. So, the next time you encounter a cryptic error message, remember that with the right approach, you can resolve it and get back to enjoying your Mac to its fullest.